Cara Edit Foto Hitam Putih Di Adobe Photoshop
Cara Membuat Foto Hitam Putih Di Photoshop Adobe
Dalami cara cepat mengganti gambar warna jadi hitam putih memakai Photoshop.Untuk dengan gampang mengganti gambar warna jadi hitam dan putih dengan susunan penyesuaian Hitam dan Putih di Photoshop, turuti cara cepat di bawah ini:
1. Ganti gambar Anda jadi hitam dan putih dengan susunan penyesuaian Hitam dan Putih
Untuk terhubung susunan penyesuaian Hitam dan Putih, kerjakan salah satunya cara berikut ini:
Tentukan Jendela> Penyesuaian. Click simbol Black dan White () di panel Adjustments yang terbuka.
Tentukan Layer> New Adjustment Layer> Black dan White. Di kotak dialog New Layer, tulis nama untuk susunan penyesuaian dan click OK.
Photoshop mengaplikasikan konversi grayscale standar ke gambar Anda.
2. (Opsional) Sempurnakan hasil Anda di panel Properti
Preset: Tentukan kombinasi rasio abu-abu yang dipastikan awalnya atau kombinasi Custom yang tersimpan sebelumnya. Untuk simpan kombinasi custom Anda, click simbol menu properti () dan tentukan Simpan Preset Hitam dan Putih.
Auto: Setel kombinasi rasio abu-abu berdasar nilai warna gambar Anda. Kombinasi Automatis kerap kali memberi hasil yang baik sekali atau bisa dipakai sebagai titik awalnya untuk mengganti nilai abu-abu memakai penggeser warna.
Tint: Untuk mengaplikasikan tone warna, aktifkan Tint. Click contoh warna untuk buka Colour Picker dan tentukan warna tint.
Penggeser warna: Sepertikan corak abu-abu dari warna tertentu pada gambar Anda. Geret penggeser ke kiri untuk menggelapkan atau ke kanan untuk membuat cerah suara abu-abu yang sesuai warna asli gambar.
Untuk sesuaikan warna langsung di kanvas, pakai alat penyesuaian pada gambar (). Click pada gambar dan geret ke kiri (gelapkan) atau kanan (jelas) untuk melakukan modifikasi bilah geser warna untuk warna yang seperti di posisi itu.
Click simbol Reset () untuk mengendalikan ulangi standar penyesuaian.
3. Simpan dan bagi hasil Anda
Sesudah Anda senang dengan alih bentuk hitam putih Anda, simpan dan bagi hasil Anda di komune Adobe Photoshop dan di media sosial. Janganlah lupa untuk memberikan tag pada Adobe Photoshop dan memberikan tagar pada gambar Anda dengan #blackandwhitephotoshop.
Cara Membuat Backhground Hitam Putih Di Photoshop Adobe
Dalam panduan ini, Anda akan pelajari cara membuat foto hitam putih di Photoshop.
Mengganti gambar warna jadi foto Hitam-putih yang baik dapat menjadi lebih susah dari yang Anda kira. Anda tidak bisa menginginkan hasil yang fenomenal cukup dengan hilangkan warna dari sebuah foto. Desaturasi warna tanpa menyesuaikan dapat membuat gambar Anda berasa kusam dan datar.
Anda perlu mengatur bagaimana tiap warna dicontohkan dalam rasio abu-abu untuk membuat corak dan kontras yang lebih baik.
Panduan ini akan mengajarkan Anda dua sistem yang memberikan Anda kontrol yang baik sekali atas penampilan akhir gambar putih dan hitam. Anda segera dapat secara cepat mengganti gambar warna jadi foto hitam putih yang cantik.
Yang terbaik dari semua, sistem ini tidak merusak, jadi Anda selalu bisa kembali dan membuat pengubahan jika nanti perlu.
Kami akan bekerja dengan gambar Venesia ini. Tapi Anda bisa memakai foto apa saja yang Anda senang! Saya akan memakai Photoshop CC di sini, tapi panduan ini cocok dengan Photoshop CS6.
Cara Edit Foto Hitam Putih Di Adobe Photoshop
Cara 01 - Buat Susunan Penyesuaian Hitam dan Putih
Mulai dengan membuat Black and White Adjustment Layer.
Dari Panel Layers, click simbol New Adjustment Layer dan tentukan Black White.
Cara 02 - Sepertikan Colour Slider di Properties Panel
Susunan penyesuaian Hitam dan Putih akan kurangi saturasi gambar Anda.
Di Panel Properti, Anda akan menyaksikan enam slider: Merah, Kuning, Hijau, Cyans, Biru, dan Magentas.
Penggeser ini mengatur kecerahan versi rasio abu-abu dari warna yang seperti.
Misalkan, gerakkan penggeser Merah ke kiri, menggelapkan pixel yang awalannya mempunyai bayang-bayang merah.
Anda bisa memakai bilah geser untuk membuat kontras dan suara warna yang lebih bagus pada gambar Anda. Misalkan, bila Anda inginkan langit yang lebih gelap serta lebih menegangkan, Anda bisa mengklik dan menggeret penggeser Biru ke kanan.
Cara Membuat Foto Hitam Putih Dramatis Dengan Photoshop Adobe
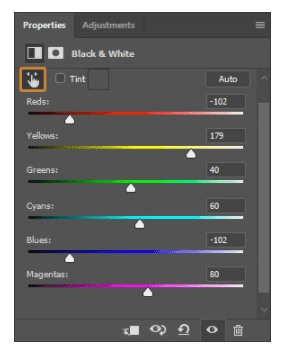
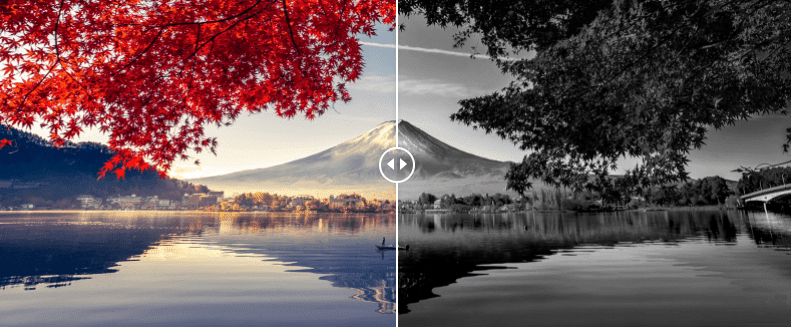


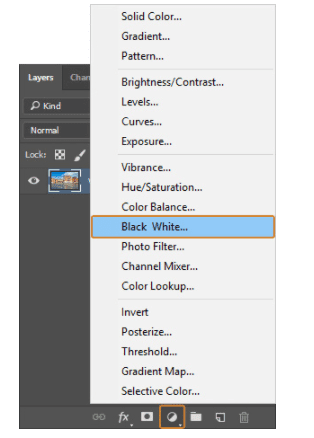

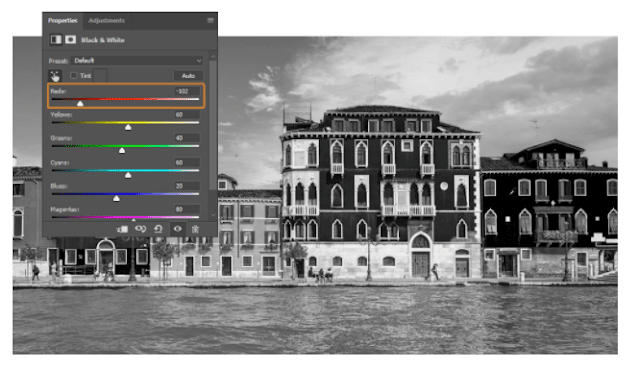




Komentar
Posting Komentar