Cara Edit Background Foto Adobe Photoshop
Cara Edit Background Foto Adobe Photoshop - ialah tehnik untuk menukar atau mengubah background foto jadi wujud baru yang utuh berdiri sendiri sebagai wakil elemen foto baru yang diharapkan. Contoh foto cewek dengan Background warna diganti Background dengan Background alam supaya nampak lebih fotogenik dan sensual. Tetapi awalnya baca dulu pembahasan mengenai cara buat Background di adobe photoshop di bawah ini ya :
Cara Membuat Background di Photoshop Yang Bagus
Saat sebelum kita bahas cara edit sebaiknya kita bikin dahulu contoh Background yang ingin dimainkan di bawah ini ada banyak contoh background yang dapat kalian pakai untuk belajar edit Background (contoh background di bawah adalah gambar yang sederhana kalian dapat mencari contoh latar di google banyak yang menyediakan)
Gambar Untuk Buat Background di Adobe Photoshop
Abstrak Background
panduan Photoshop simpel yang akan membantu Anda membuat Background abstrak kuning dan hijau.
Wallpaper Style Windows Vista
Ini ialah Background abstrak biru mengagumkan yang di inspirasi oleh Windows. Saksikan video ini untuk menduplikasi diri Anda sendiri dengan cepat.
Garis Bergelombang Berwarna-warni
Dalam tutorial ini, Anda akan belajar membuat Background beragam warna dengan garis dan gelombang.
Background Berwarna-warni
Ini ialah panduan video Background abstrak Aurora. Anda bisa memakainya untuk project design hari esok Anda atau sebagai wallpaper desktop.
Abstrak Pola Poli Rendah
Tehnik poli rendah awalannya dipakai untuk mode dan panorama 3D. Dengan artikel ini, Anda dapat membuat background warna pastel ini.
Design Abstrak dengan Pola
Buat Background abstrak memakai wujud dan gradien simpel di Photoshop. Perlu waktu 20 menit untuk membuat kembali.
Cara Edit Background Foto Adobe Photoshop
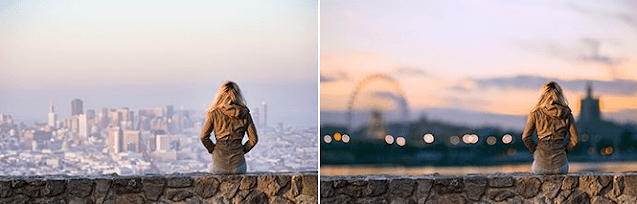 |
| Gambar Sample |
Pendekatan terbaik untuk mengganti Background di Photoshop ialah membuat penyeleksian yang pisahkan latar depan dan Latar belakang. mengganti Background foto di Photoshop sebelum dan setelah Seperti semuanya yang berada di Photoshop, ada banyak cara berlainan untuk capai hasil yang sama. Dalam panduan ini kita akan memakai alat Penyeleksian Cepat, tapi itu akan bekerja bersama efektifnya dengan alat Pena.
1. Tentukan Object Latar Depan
Mengambil Quick Selection Tool dari toolbar, atau mungkin dengan mendesak W pada keyboard Anda (satu dari banyak shortcut keyboard yang bermanfaat di Photoshop). Dengan click sikat keras dan geret ke tempat yang ingin Anda pilih. Photoshop akan coba menerka sisi yang mana ingin Anda masukan berdasar tingkat kontras pada gambar.
Hasilnya, Anda akan mendapati jika tempat dengan kontras tinggi dan pinggiran keras dipilih dengan rapi, tapi kontras rendah dan pinggiran halus akan memerlukan semakin banyak pekerjaan.
Pada beberapa gambar, Anda kemungkinan berasa lebih gampang untuk pilih Latar belakang. Anda selanjutnya bisa mengubah penyeleksian dengan mendesak Shift + Ctrl + i di Windows, atau Shift + Cmd + i di Mac.
2. Sempurnakan Pilihan Anda
Untuk menyesuaikan zoom pilihan Anda ke gambar dan membuat ukuran kuas Anda lebih kecil dengan mendesak braket persegi kiri. Saat ini teruskan mengeklik dan menggeret untuk menambah sisi dari object latar depan ke pilihan Anda.
Bila Anda perlu menghapus apa saja dari pilihan, tahan tombol Alt dan click dan geret di tempat itu.
Baiknya, pilihan Anda harus berisi semua benda padat, tapi Anda tak perlu terobsesi pilih lembar rambut, misalnya. Kami akan menyelesaikannya sesaat lagi.
3. Selectt dan Mask
Di bilah pilihan pada bagian atas monitor, click Select and Mask. Monitor yang terbuka memungkinkannya Anda mempersempit pilihan dan menggantinya jadi kedok.
Pada panel Properties click pilihan View Model untuk mengganti bagaimana Anda akan menyaksikan pilihan Anda. Overlay ialah pilihan yang bagus, karena Anda bisa pilih warna yang kontras dengan gambar Anda. Tapi saat Anda bekerja, Anda kemungkinan ingin memencet tombol F untuk mencari penampilan --- Background yang lain akan menyorot permasalahan apa saja dengan pilihan Anda.
4. Benahi Penyeleksian
Saat ini Anda mulai dapat memperbaiki penyeleksian. Di bilah alat disamping kiri monitor ada bermacam alat untuk membantu Anda dalam masalah ini:
Alat Penyeleksian Cepat. Seperti yang kita pakai di cara 1, ini bisa dipakai untuk menambah (atau menghapus) tempat yang semakin besar secara cepat ke pilihan Anda.
Benahi Alat Kuas Tepi. Terbaik dipakai di atas rambut dan tepi halus lainnya.
Alat sikat. Pakai ini di tepi yang lebih keras.
Alat Lasso / Polygonal Lasso. Gambar tempat dengan manual untuk ditambah atau dihapus dari pilihan Anda.
Perbesar gambar Anda untuk mengecek tepi penyeleksian. Anda tak perlu kebanyakan menyentuhnya --- Anda umumnya cari tempat yang masih belum dipilih, salah dipilih, atau mempunyai tepi yang paling kasar.
Dalam gambar kita, kita akan awali dengan Brush tool untuk melembutkan tepi tubuh dan dinding. Cukup gambar untuk menambahkan pilihan, atau tahan Alt dan cat untuk menghapus tempat.
Seterusnya, berpindah ke alat Tepi Lembut untuk sentuh rambut, atau tepi halus lainnya. Di bawah Diagnosis Tepi di panel samping kanan contreng kotak bertanda Smart Radius. Ini membantu Photoshop membuat ketidaksamaan di antara soft hard edge dan edge.
, Anda bisa tingkatkan Radius sedikit. Anda harus lakukan ini langsung untuk menyaksikan dampaknya --- pencet P untuk berpindah di antara setelah dan saat sebelum.
Tempatkan kuas Refine Edge yang halus di tepi luar mulai menyikat dan rambut. Anda akan menyaksikan lembar rambut mulai ditambah ke penyeleksian. Tahan tombol Alt dan cat untuk menggagalkan pengubahan Anda bila Anda tidak menyenanginya.
5. Sepertikan Penataan
Pilihan Tentukan dan Kedok meliputi beberapa yang tertera di bawah Pembaruan Global. Kami tak perlu memakainya untuk gambar kami, tapi untuk rujukan mereka ialah:
Halus. Melembutkan tepi pilihan, hilangkan garis bergerigi. Baik untuk pilihan dengan tepi yang jelas.
Bulu. Menghaluskan tepi penyeleksian dengan menambah bulu.
Kontras. Mengeraskan tepi pilihan dengan tingkatkan kontras pada pixel tepi.
Shift Edge. Mengalihkan semua pilihan Anda ke atau ke luar dalam jumlah pixel tertentu.
6. Hapus Colour Fringing
Sesudah Anda senang dengan pilihan Anda, membuka Penataan Output di panel samping kanan. Contreng Warna Dekontaminasi untuk hilangkan tepian warna yang masih ada dalam pilihan Anda.
Dalam Output, tentukan New Layer with Layer Mask, dan click OK. Anda saat ini akan balik ke gambar khusus Anda, dengan pilihan Anda ditambah sebagai layer baru. Saat ini sesudah Anda menghapus Background gambar, Anda siap untuk menambah Background baru.
7. Tempel Background Baru Anda
Seterusnya, lekatkan gambar yang berisi Background baru Anda. Taruh itu pada suatu susunan pas di bawah susunan yang berisi pilihan latar depan Anda.
Pakai alat Tangan untuk menempatkan layer dimana saja Anda harapkan, ganti ukuran bila perlu memakai alat Free Transform (Ctrl + T, atau Cmd + T). Pegang pegangan di pojok atau segi gambar dan geret ke untuk membuat lebih kecil. Tahan tombol Shift untuk jaga rasio faktor masih sama.
8. Cocokkan Berwarna
Saat ini sudah seharusnya nampak cukup bagus. Cara paling akhir ialah membenahi warna latar depan untuk menentukannya bersatu secara baik dengan Latar belakang.
Tentukan susunan latar depan, yakinkan untuk pilih gambar, bukan kedok. Ke Image> Adjustments> Match Color.
Di jendela yang terbuka, membuka Sumber dan tentukan gambar yang Anda lakukan. Di bawah Susunan tentukan susunan yang mana ingin Anda benahi - Anda bisa menyamakan latar depan dengan Background baru A kebalikannya, atau nda.
Saat ini contreng kotak Netralisasi untuk menghapus sembarangan gips warna dari susunan yang Anda tentukan, dan sepertikan pilihan Luminance dan Intensif sampai latar depan dan Background Anda cocok. Anda bisa kurangi dampak memakai penggeser Sirna bila perlu. Pakai pilihan Pratinjau untuk berpindah di antara status setelah dan saat sebelum.
9. Simpan!
Click OK dan selesai. Taruh file Anda dalam pola PSD untuk menjaga semua info lapisan. Dengan latar depan, Background dan gambar asli semua pada susunan terpisah, file Anda masih bisa diedit sepenuhnya.
 |
| hasil akhir edit foto latar |
Untuk memberikan gambar Anda, Anda harus menyimpan dalam pola lain. Membuka File> Save As dan tentukan Jpeg untuk lakukan ini. Tetapi, tidak boleh hapus PSD Anda --- itu cadangan Anda!
Itu barusan Cara Edit Background Foto Adobe Photoshop mudah-mudahan dapat memberi ide koreksi beberapa pembaca sekaligus ya dan janganlah lupa subscribe website ini untuk abonemen content adobe photoshop terkini lainnya.

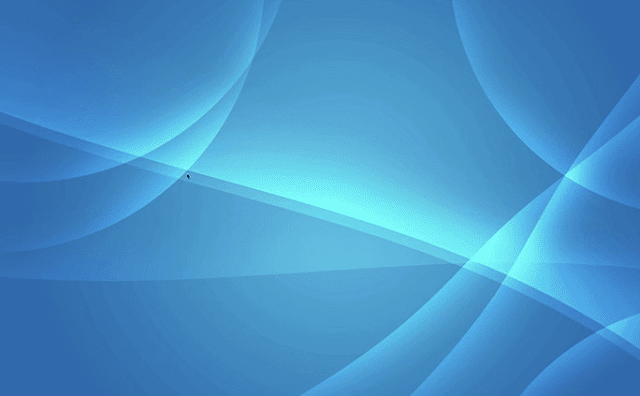






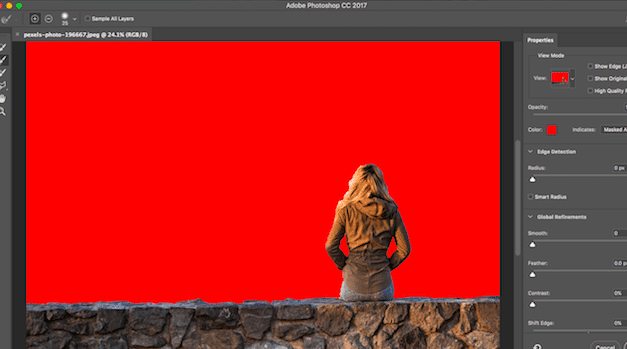


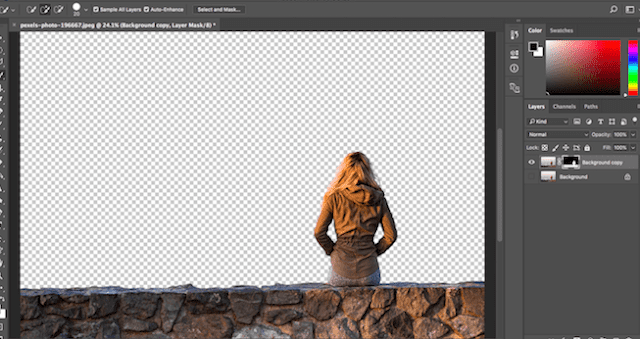
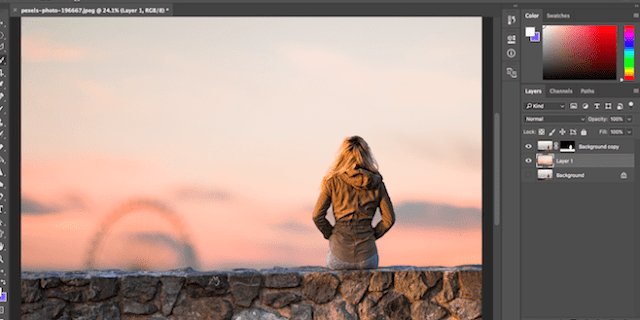





Komentar
Posting Komentar